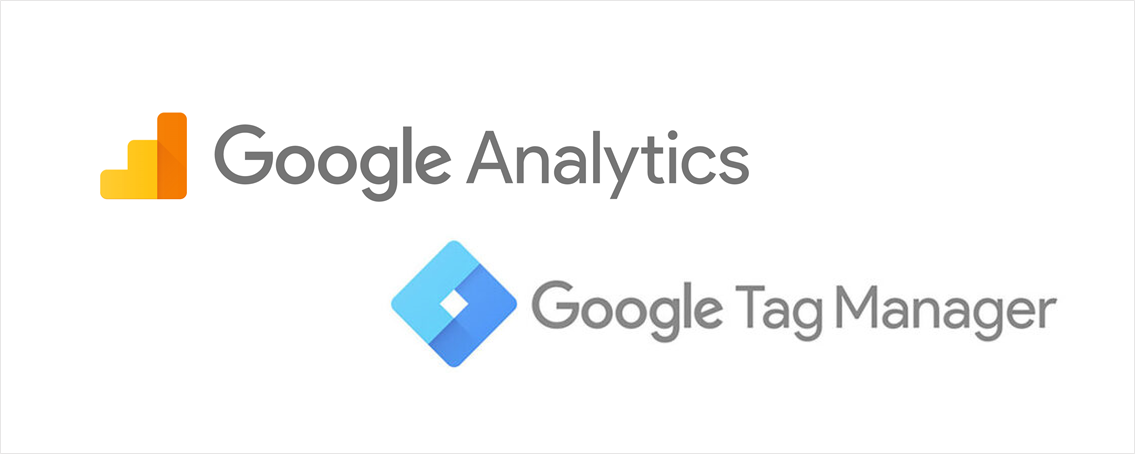
지난 시간에 구글태그매니저를 연결하여 구글애널리틱스 보고서를 확인하는 방법을 살펴보았습니다. 일반적으로 하루정도 시간이 지나면 GA4 보고서 개요에 내 서비스를 조회한 데이터가 착착 쌓이는 것을 볼 수 있다고 말씀 드렸어요!
구글애널리틱스와 구글태그매니저 사용하는 방법이 궁금하다면
지난 글을 둘러보세요! ↓↓↓
https://heyz.tistory.com/4?category=0
GA4 | 이벤트분석 | GA4 와 GTM은 어떻게 연동하는 걸까? (구글태그매니저 세팅하기)
구글태그매니저(GTM), 누구니? GA4를 공부하다 보니 '구글태그매니저' 라는 단어가 곳곳에서 보이더라구요. 세팅하는 곳에서도 구글태그매니저를 사용할 것인지 묻기도 하고, 이벤트 세팅을 위해
hhaz.tistory.com
페이지를 조회하는 데이터만 세팅해서는 서비스에 대한 충분한 분석이 되지 않을 수 있어요. 서비스를 조금 더 분석하기 위해 태그, 변수를 추가로 설정하고 내가 서비스에서 확인하고 싶은 데이터를 분석할 수 있는 방법을 알아보려고 합니다.
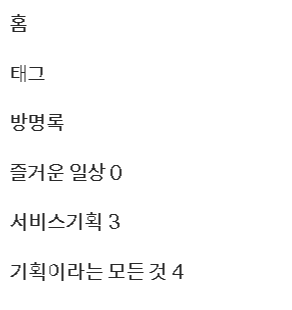
현재 제 블로그의 카테고리 분류입니다. 저는 요즘 신규 플랫폼 서비스기획 업무를 진행하고 있어서 '서비스기획' 카테고리에 가장 먼저 포스팅을 하고 있어요. 지금 작성하는 구글애널리틱스도 우선은 서비스기획 영역에 정리해보고 있는 중이에요! 그러다보니 내 블로그에 방문하는 사람들 중 서비스기획 카테고리를 클릭하는 사람이 얼마나 되는지 궁금해 집니다. 최초에 걸어둔 page view 이벤트만으로는 딱! 원하는 하나의 카테고리에 방문하는 사람을 확인하기 어렵죠.
이런식으로 내가 원하는 사용자의 활동을 분석하기 위해 추가로 세팅할 수 있는 구글태그매니저 기능을 배워보겠습니다.
오늘은 가장 기본인 '클릭이벤트' 를 세팅해 볼거에요!
설명은 구글태그매니저(GTM)과 구글애널리틱스(GA4)를 기반으로 작성되었습니다
:)
클릭이벤트 설정
| 설정 순서
· 구글태그매니저(GTM) 설정 : 변수 설정 → 트리거 설정 → 태그 설정
· 구글애널리틱스(GA4) 설정 : 맞춤기준 설정 → 보고서 확인
| 구글태그매니저에서 변수 설정하기
구글태그매니저(GTM) 에서 [작업공간] → [변수] 를 클릭합니다.
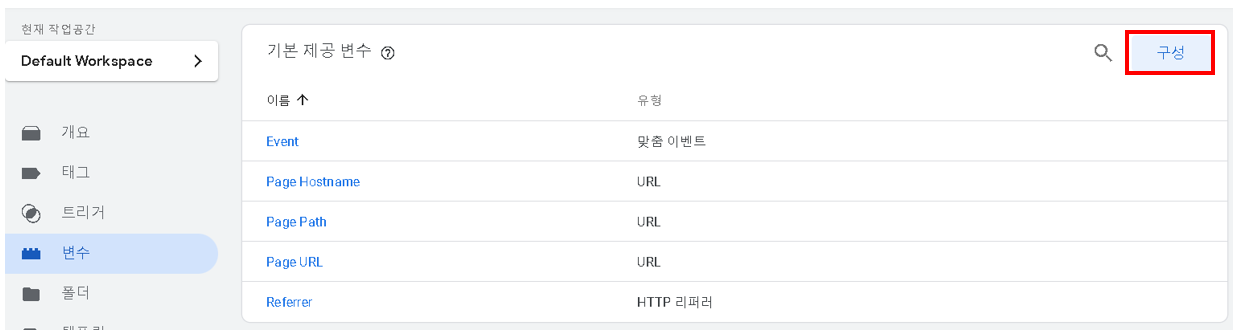
기본 제공 변수에 Event, PageHostName, PagePath, PageURL, Referrer 과 같은 기본세팅이 되어있는 것을 확인할 수 있습니다. 여기에 우측 [구성] 버튼을 클릭해 봅니다.
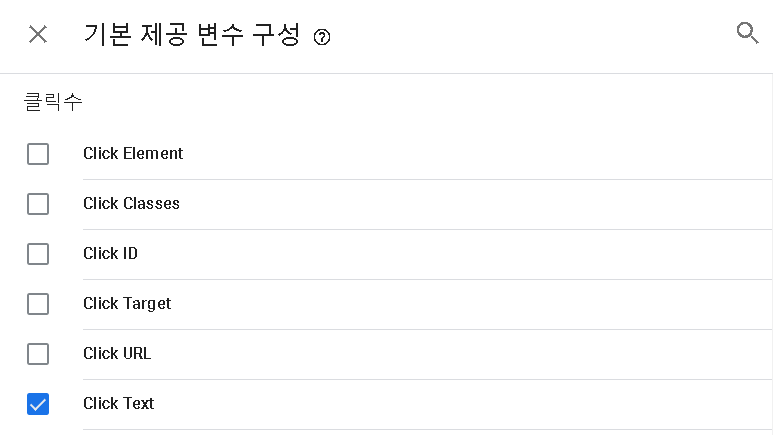
[기본 제공 변수 구성] 창에서 '페이지', '유틸리티', '오류', '클릭수', '양식', '동영상', '스크롤', '공개상태' 라는 분류로 제공되는 변수들을 확인할 수 있습니다. 오늘은 내가 설정해 둔 블로그의 카테고리(메뉴)를 클릭한 이벤트를 확인하기 위해 '클릭수' 를 측정할 수 있는 변수세팅을 할거니 '클릭수' 영역에서 선택해 봅니다.
Click URL 사용도 좋지만 카테고리(메뉴)명을 사용하여 측정하는 Click Text 변수를 사용해 보겠습니다.
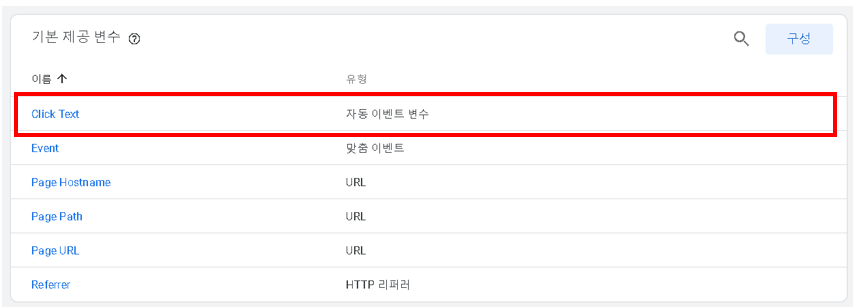
[기본 제공 변수] 에 체크한 Click Text 가 추가된 것을 확인할 수 있습니다.
| 트리거 설정
이제 트리거를 설정합니다.

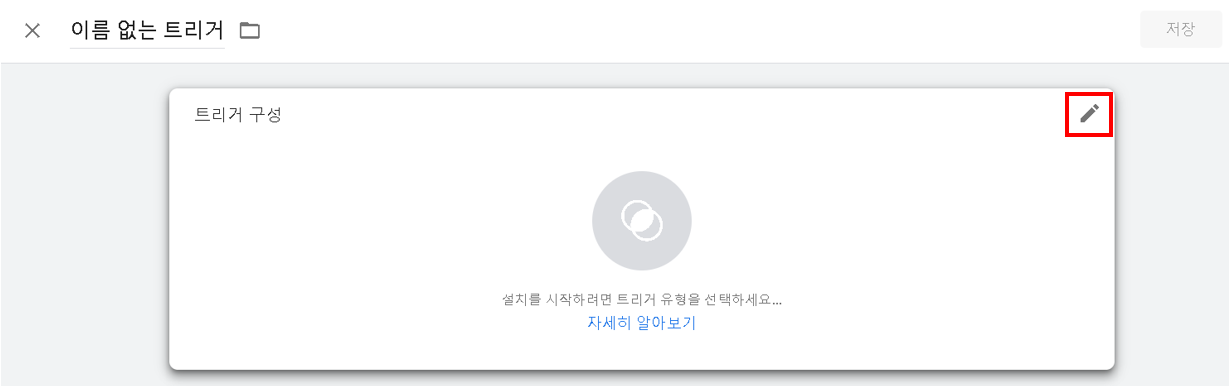
[펜] 모양을 클릭하여 트리거 유형을 선택합니다.
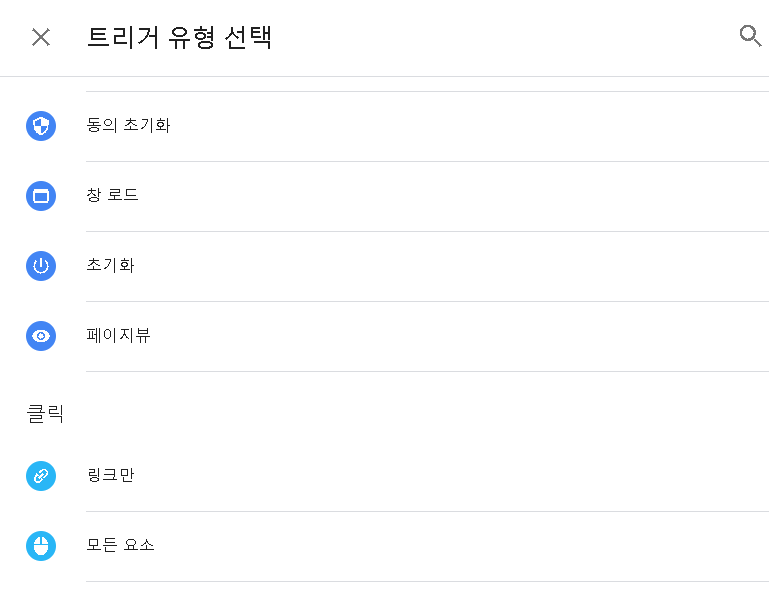
페이지뷰, 클릭, 사용자 참여, 기타 항목의 트리거 유형 중 '클릭' 의 '링크만' 으로 세팅합니다.

'일부 클릭' 으로 설정 후 조금 전에 만들었던 변수 'Click Text' 를 선택하여 카테고리명 '서비스기획' 을 포함하는 것으로 설정해 보겠습니다.
※참고 : 트리거유형을 어떤 것으로 선택해야 할까? (모든요소? 링크만?)
내가 걸어두고자 하는 버튼의 유형에 따라 선택할 수 있습니다.
· 버튼이 <a>태그로 구성되어 있는 경우 → '링크만' 으로 설정
· 버튼이 <button> , <div> , <span> 등 <a>태그가 아닌 다른 유형의 태그인 경우 → '모든요소' 로 설정
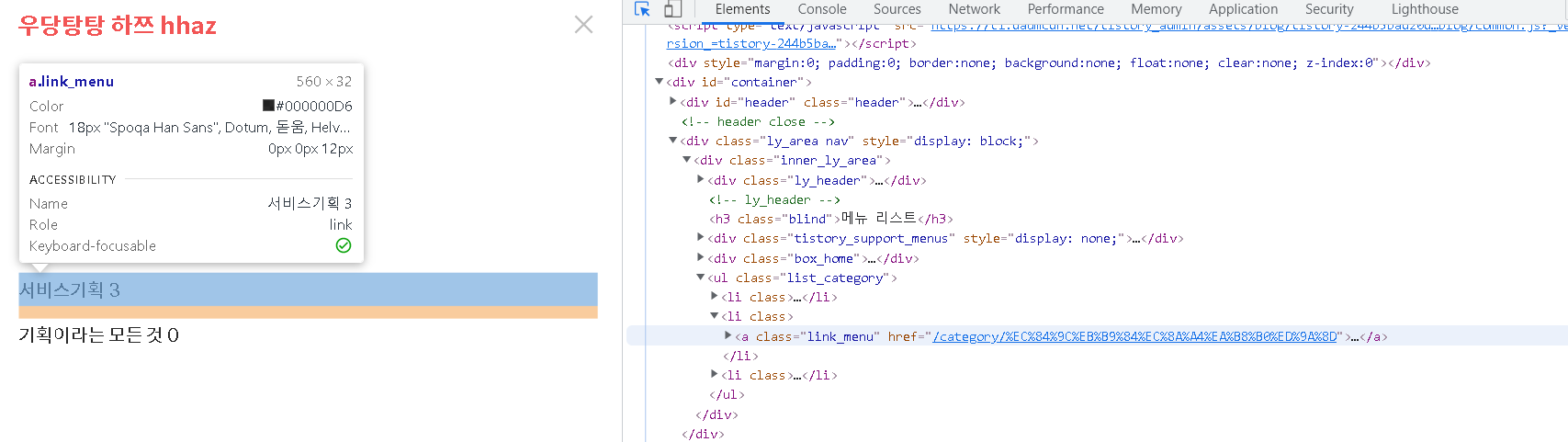
개발자모드에서 요소검사(element)를 통해 확인해 봅니다. (Window F12 버튼 클릭 → Elemets → 좌측 요소검사 버튼 클릭) 제 블로그 버튼은 <a> 태그유형이었습니다. 이에 '링크만'으로 설정한 것이죠!
| 태그 설정
세팅의 마지막 단계 태그를 설정해 보겠습니다.

[작업공간] → [태그] 에서 [새로만들기] 를 선택합니다.
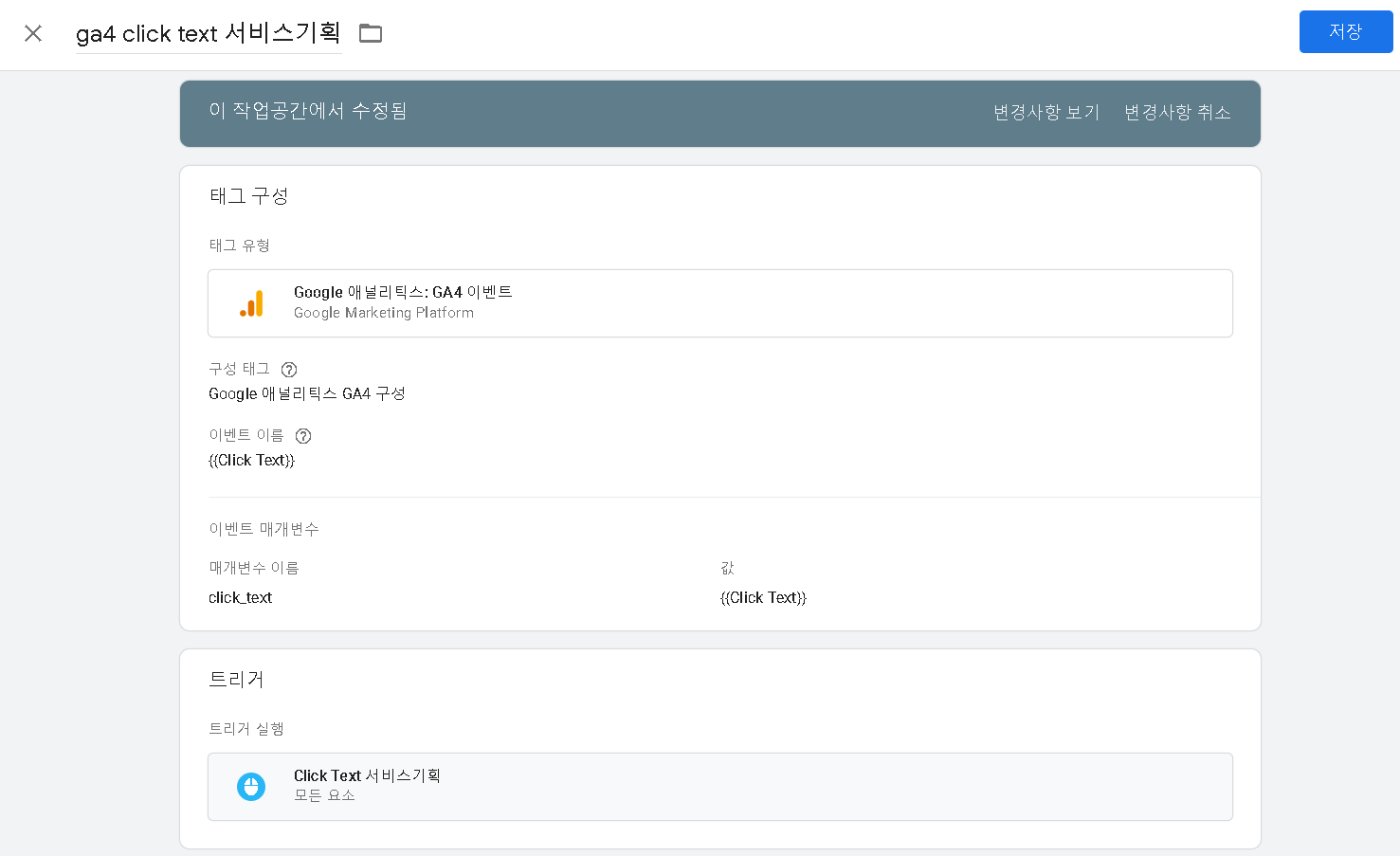
GA4를 활용하여 연결했기 때문에, 태그유형을 'GA4 이벤트' 로 연결해 줍니다. 여기서 이벤트매개변수를 설정해 주게 되는데 이 부분은 GTM 세팅을 완료한 후, GA4 세팅을 할 때 연결되는 부분이니 매개변수 이름을 기억해 두세요!
트리거를 동일하게 Click Text 서비스기획으로 2단계에서 만들었던 트리거를 선택해 줍니다.
| 배포하기 (제출)
지금까지 만들어준 세팅을 실제 적용하기 위해 [제출] 버튼을 클릭합니다. 시스템을 개발하고 배포하는 과정과 유사하다고 생각하시면 될 것 같아요.

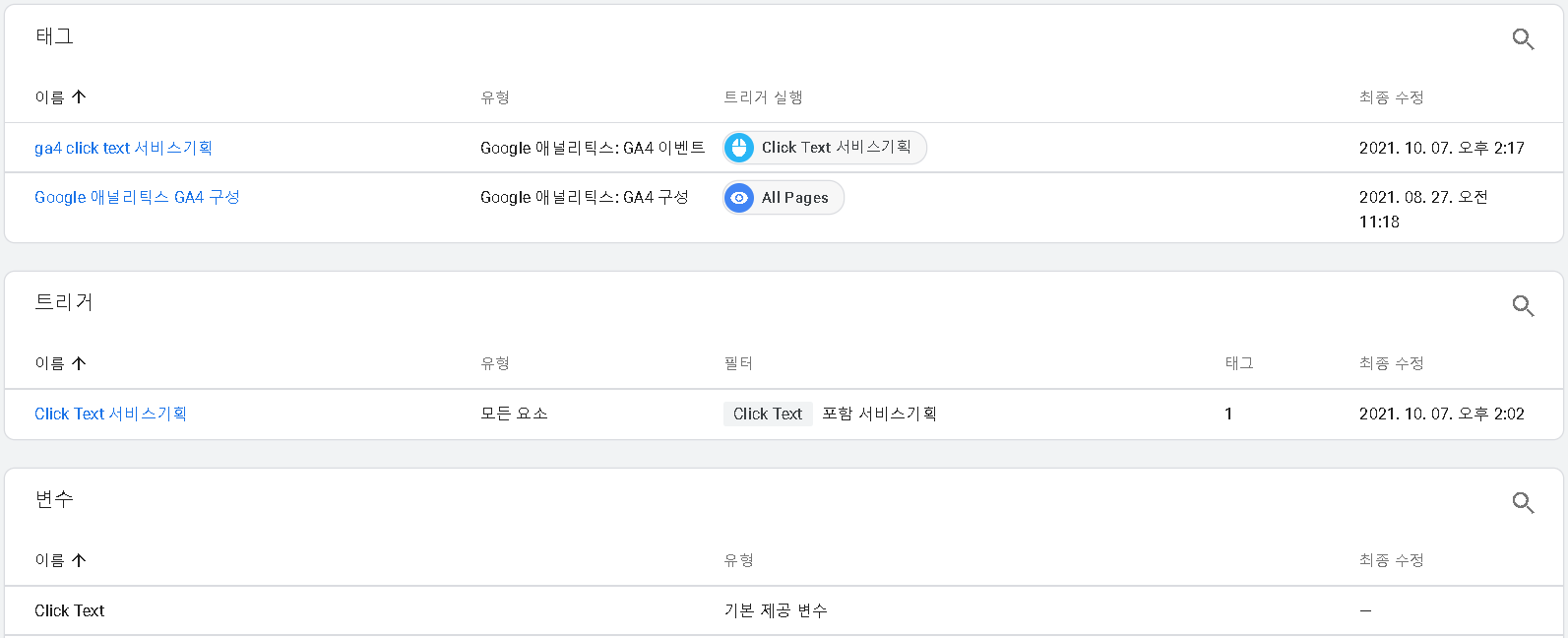
제출이 완료되면 위와 같이 이번 버전에 적용된 항목들을 확인하실 수 있습니다. (변수, 트리거, 태그에 Click Text 내용들이 들어간 것 보이시죠??)
여기서 끝! 이면 좋겠지만,
구글태그매니저에서 세팅한 변수를 애널리틱스에서 인식(?)할 수 있도록 매개변수 설정을 해주어야 합니다.
구글애널리틱스(GA4) 로 이동하실게요!
구글애널리틱스(GA4) 설정
| 구글애널리틱스(GA4) 설정하기
[구성] → [맞춤정의] → [맞춤측정기준 만들기] 를 통해 GTM에서 만든 click text 와 연결설정을 해줍니다.
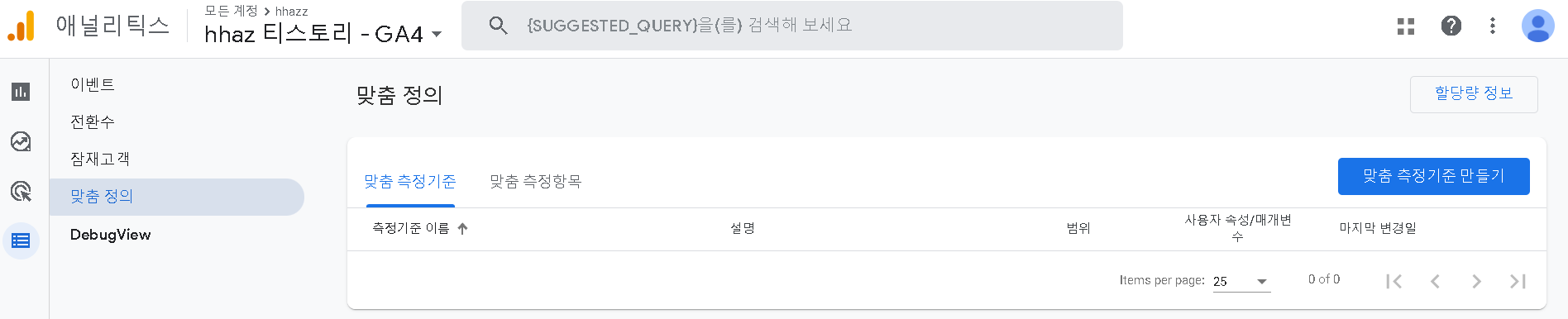
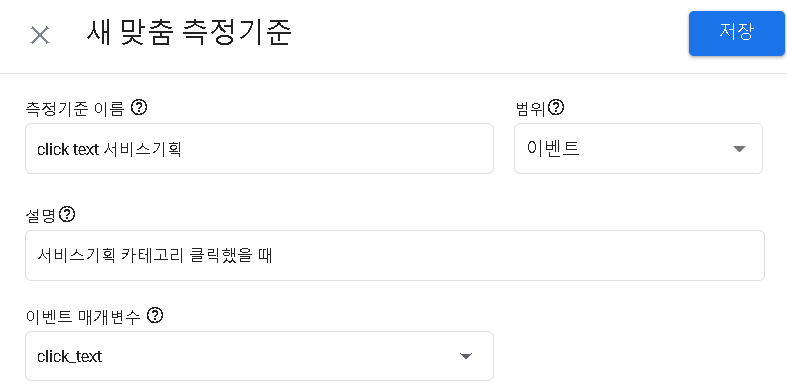
앞서 구글태그매니저(GTM)에서 생성한 이벤트매개변수와 동일한 이름으로 이벤트 매개변수를 세팅해 줍니다. (저의 경우 click_text 라고 지정했어요.)
| 보고서 확인하기
마지막으로 세팅한 변수, 트리거, 태그가 정상적으로 작동하고 있는지 확인해 볼까요!?
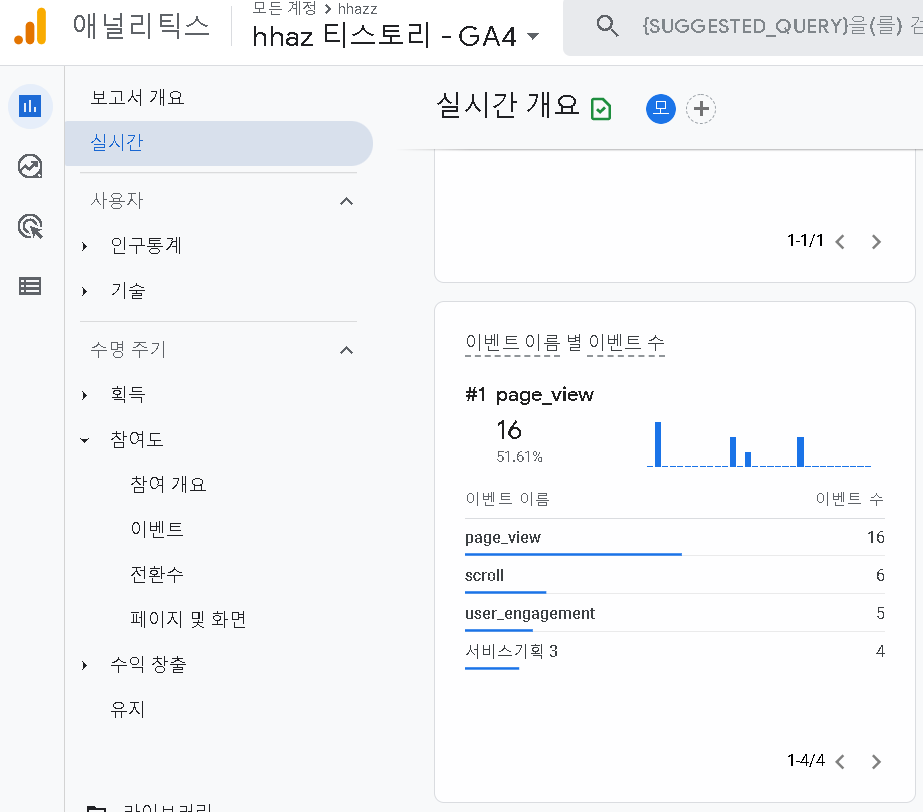
구글애널리틱스(GA4) 실시간 보고서를 보시면 이벤트 '서비스기획' 의 이벤트수가 발생된 것이 보이시죠!? '서비스기획' 텍스트를 포함한 카테고리의 이벤트가 4건 발생된 것을 확인할 수 있습니다.
만약 내가 설정한 카테고리에 '서비스기획' 이라는 단어가 들어가는 카테고리가 여러 개인 경우 중복될 수 있으니, 내가 어떤 설정값으로 서비스를 분석하고 있는지 잘 기억해 두시는 것 잊지 마세요!
**heyz의 GA4 파헤치기
'데이터분석' 카테고리의 다른 글
| [데이터분석] 준비. 아나콘다 설치하기 (install ANACONDA) (0) | 2022.05.11 |
|---|---|
| [데이터분석] 준비. 파이썬 설치하기 (Install Python) (0) | 2022.05.11 |
| GA4 | 사용자분석 | 마케팅 후 사용자 반응을 어떻게 확인하나요? #동질집단분석 #코호트분석 #마케팅분석 #서비스기획분석 (0) | 2022.05.11 |
| GA4 | 퍼널 분석 | Funnel | 사용자는 우리 플랫폼에서 무얼할까? (0) | 2022.05.11 |
| GA4 | 이벤트분석 | GA4 와 GTM은 어떻게 연동하는 걸까? (0) | 2022.05.11 |